Web Push Notification is the most effective way of delivering content to users. With Push Notifications, you can easily establish a connection with potential customers. It increases the likelihood of your audience seeing the content. But, if you deliver the same content to the same audience, there is very little chance they will see any difference between the two messages. To make sure your efforts are not futile, you need to do A/B testing and split delivery. In this article, we will discuss how to optimize Web Push with AB Test and Split Delivery in NotifyVisitors.
How Do A/B Testing And Split Delivery Work In Web Push?
A/B testing and split delivery are two important methods for optimizing web push campaigns. A/B testing allows you to test different versions of your push notification to see which performs better.
Split delivery allows you to deliver your push notification to a subset of your audience so you can send different versions to different sets of your audience. Both of these methods can help you improve the performance of your web push campaigns.
How To Set Up A/B Testing And Split Delivery In Web Push Campaigns?
- Navigate to NotifyVisitors Dashboard> Campaigns. Select Web Push, given in the Reach Users Via category.

- Create a Web Push Campaign by selecting the campaign type and audience type.
NotifyVisitors allows you to create your Campaign type to deploy A/B Testing via One time method. This allows you to send push notifications only once at a specific date and time.

- By clicking the "create campaign" button you will have two options: Standard Push Notification and Rich Push Notification.

- Here we are creating a new standard push notification. Click on the “Create New” button and type the Notification Name in the pop-up box that appears on your screen. Click on the “Create” button.

- The Web Push Notification description page appears as shown below. Give a title, message and CTA URL to your web push description. Click on the “Save and Continue” button.

- Click on the ‘+’ icon that appears at the top of the page beside the Web Push Notification Name. In this step, you can create a variation for your web push campaign. Here you can choose either to create a new variation or a copy of the original push notification. You can add a different message and make your notification more engaging.

- Click on “Create New Variation”. You can choose whether to create a Standard Push Notification or a Rich Push Notification.
Copy:
Click on the ‘+’ icon, here you will find an option to create a copy of the control version. Add title, message and CTA URL to create a copy of your main notification.

- Once you click on “Create New”, give a notification name to your variation. Click on the “Create” button.

- The Description page appears as shown below. Give a title, message and CTA URL. Click on “Save and Continue”.

- The second tab is the media tab where you can enter the image URL or upload an image of size 200px*200px for your control version. Click on “Save and Continue”. Click on the “Finish” button to complete this action.

- Follow the same steps for creating more variations.
- You can clearly see both Variation 1 and Variation 2 created for your web push notification.

- Now once the variations are finalized then click on “Save and Continue”.
- The third tab is the ‘Advanced Options’ tab. In this tab, you can configure certain advanced settings for your Push Notification such as Life Time of Message, Auto Disappear, Frequency Capping, Do not disturb, Conversion Tracking and UTM Parameters.
This tab has two sections Advanced Options and Goal Conversions.
Advanced Options allows you to make advanced settings for your web push notification.

After completing these two tabs, click on ‘Save and Continue’.
- The fourth tab is the Targeting Rules tab. This tab allows you to target specific groups, URLs, and Segments of your customer base. It can be summarized as A/B Test Settings, Basic Rule, Location Rule, Select Group, Page URL and Audience.
On the Targeting Rules tab, click on ‘A/B Test Settings’. The A/B Testing and Split Delivery Options will start reflecting on your screen.

For Split Delivery, you can determine the audience size for both variations. Here C indicates the Control, and V1 and V2 indicate the variation. You can adjust the size of the audience.
- In A/B testing, you will find three sections:
› C indicates the version of the control (original version).
› V indicates Variation.
› R indicates the rest that will receive the Winning Version.
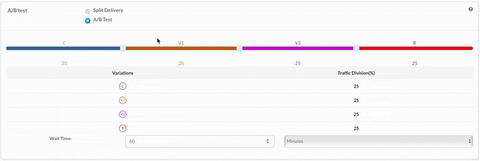
Wait Time:
Wait time is a key factor in determining the variation performance. This enables you to determine which variation is most effective. You can choose the time frame to complete the whole process and get the best variation to proceed.
After A/B testing is complete, the winning version is automatically sent to the rest of the in the segment you choose. This is how you can perform A/B Testing and Split Delivery in Web Push Campaigns using NotifyVisitors.
- Once you have configured the AB Test Settings, you can schedule your notification to broadcast on a specific date and time.

- Make the necessary settings in this tab. Click on ‘Finish’ to deploy the configurations to your web push campaign.
By following these steps, you can create Web Push Notifications and leverage them to convert casual visitors to frequent visitors.
Was this article helpful?
That’s Great!
Thank you for your feedback
Sorry! We couldn't be helpful
Thank you for your feedback
Feedback sent
We appreciate your effort and will try to fix the article